DaMaRIS/Nutzerhandbuch/Einfuehrung
| Einführung | Stoffsuche | Kataster | Betriebs- anweisungen | Eigene Stoffe | Etiketten | Stoffbörse | Auswertungen | Sicherheitsdatenblätter |
Layout und Aufbau von DaMaRIS-Seiten
Alle Oberflächen haben ein einheitliches Erscheinungsbild, das sich in einen Kontrollbereich und einen Ein/Ausgabebereich unterteilen lässt.
Kontrollbereich
Der Kontrollbereich im oberen Teil der Anwendung besteht aus drei farblich voneinander unterschiedenen Zeilen und ist in dieser Form auf jeder Seite vorhanden.
Diese Zeilen lassen sich weiter in jeweils einen linken, mittleren und rechten Bereich unterteilen.
Erste Kontrollzeile
Im linken Teil der ersten Kontrollzeile (von oben) befinden sich Informationen zum aktuell angemeldeten Nutzer, seiner Arbeitsgruppe und dem Raum, den er bearbeitet. Der mittlere Teil der ersten Kontrollzeile gibt die aktuelle Transaktion (Startseite, Raumauswahl etc.) an, in der sich der Nutzer gerade befindet. Der rechte Teil der ersten Kontrollzeile zeigt das Logo von DaMaRIS an.

Zweite Kontrollzeile
Im linken Teil der zweiten Kontrollzeile befindet sich der Navigationspfad (breadcrumbs), auf dem der Anwender sich aktuell befindet. Hier kann mit einem Klick in eine vorhergehende Transaktion oder in das Startmenü abgesprungen werden.
Im rechten Teil der zweiten Kontrollzeile befinden sich Funktionsknöpfe, die dem Nutzer jederzeit zur Verfügung stehen. Im Einzelnen sind dies folgende Funktionen:
| Dieses Zeichen symbolisiert weitere Verbindungen in das Internet. Bei Betätigung können neue Webverbindungen aufgebaut werden. | |
| Dieses Zeichen symbolisiert die Emailfunktion. Bei Betätigung kann direkt aus DaMaRIS heraus Post an den DaMaRIS-Administrator gesendet werden, d. h. es wird kein weiterer Email-Client wie z. B. Outlook Express etc. gebraucht oder geöffnet.
Der Administrator erhält dabei den Text, den der Nutzer geschrieben hat und darüber hinaus weitere Informationen über die aktuelle Session des Nutzers, die für eine eventuelle Fehlerdiagnose verwendet werden können. | |
| Dieses Zeichen symbolisiert die Druckfunktion. Bei Betätigung wird der Ein/Ausgabebereich der aktuellen Seite für den Ausdruck formatiert und kann dann auf einem von dem Client erreichbaren Drucker (z. B. dem Standarddrucker) ausgedruckt werden. | |
| Dieses Zeichen symbolisiert die Hilfefunktion. Bei Betätigung wird eine kontextbezogene Hilfe angezeigt. | |
| Dieses Zeichen symbolisiert die Logout-Funktion. Bei Betätigung wird die aktuelle Session von DaMaRIS geschlossen und es erfolgt ein korrektes Logout.
Eine DaMaRIS-Session sollte aus Sicherheitsgründen und im Hinblick auf den Ressourcenverbauch immer korrekt beendet werden. |
Dritte Kontrollzeile
In der dritten Kontrollzeile erscheinen in Abhängigkeit von der momentanen Transaktion unterschiedliche Funktionsknöpfe, die sich sowohl im rechten als auch im linken Zeilenbereich befinden. Ihre jeweilige Funktionen werden bei der entsprechenden Transaktion erklärt.
Ein/Ausgabebereich
Im Ein/Ausgabebereich werden die Daten vom Anwender erfasst und angezeigt. Die Eingabe erfolgt über Tastatur und Maus. Auf folgenden DaMaRIS-Seiten können von dem Endanwender Daten eingegeben bzw. Checkboxen angeklickt werden:
- Startseite/Anmeldung
- Stoffliste eines Raumes
- Suche
- Stoffeingabe
- Profiländerungen
- Passwortänderung
Die Detailbeschreibung erfolgt bei der jeweiligen Transaktion.
Anmeldung und Änderung des Passworts
Anmeldung
Zur Anmeldung an DaMaRIS muss der Anmeldename und das zugehörige Kennwort auf der DaMaRIS-Startseite eingegeben werden.
Anmeldename und Kennwort bekommt der Endanwender vom DaMaRIS-Administrator. Beim erstmaligen Anmelden wird der Nutzer aufgefordert, ein neues Passwort einzugeben.
Sollte die Anmeldung nicht funktionieren, kann über den Link “Administrator” auf der Startseite dem Administrator eine Email geschickt werden. Mit dieser Email werden dem Administrator weitere Daten übermittelt, die für eine Fehlersuche hilfreich sein können.
Nach erfolgreicher Anmeldung erhält der Nutzer sein Auswahlmenü angezeigt:
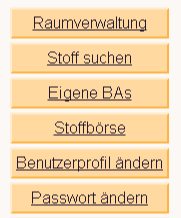
Passwort ändern
Nach Zustellung der erstmaligen Anmeldedaten (Anmeldename und Passwort) durch den DaMaRIS-Administrator, muss der Nutzer das Passwort selbst ändern, um den Sicherheitsrichtlinien zu genügen.
Nach Auswahl von im Auswahlmenü auf der Startseite erscheint die Seite Benutzerpasswort:

Nach Bestätigung der Änderung durch Klick auf den OK-Knopf wird das neue Passwort gespeichert.
Sollte ein Passwort verloren gehen, ist der DaMaRIS-Administrator zu verständigen, der dem Nutzer ein neues Initialkennwort gibt.
Profiländerungen
Der Nutzer hat die Möglichkeit über das Auswahlmenü der Startseite seine Kommunikationsdaten, Telefon und Email-Adresse zu ändern. Nach Auswahl von erscheint die Seite Benutzerprofil:

Nach Bestätigung der Änderung durch Klick auf den OK-Knopf werden die Änderungen gespeichert.
Weitere Änderungen der Profildaten sind über den DaMaRIS-Administrator zu beauftragen.
Technische Voraussetzungen
Browserunterstützung
DaMaRIS läuft auf den Clients als Browseranwendung. Entsprechend sind alle Funktionen eines Browsers verfügbar. Ist JavaScript aktiviert, wird die Darstellung etwas komfortabler. Für die eigentliche Funktionalität von DaMaRIS ist JavaScript nicht notwendig.
Unterstützt werden folgende Browser ab der jeweils angegebenen Version:
- Internet Explorer 6.x
- Firefox 3.x
- Opera 9.x
- Chrome 10.x
- Safari 4.x
Die aktualisierten Angaben, welche Browser mit welchen Versionen unterstützt werden, finden Sie unter http://www.cwa-web.de.
SSL-Verschlüsselung
Wird die Kommunikation zwischen Browser und DaMaRIS über SSL verschlüsselt, sollten die Zertifikate (Server und Root) dem Browser bekannt sein. Das geschieht, indem man z.B. beim Internet Explorer die Zertifikate in den Zertifikatsspeicher importiert. Der Vorgang ist von dem jeweils eingesetzten Browser abhängig und ist dort dokumentiert.
Druckausgabe
Zur Darstellung und zum Ausdruck der Einzelbetriebsanweisungen muss der Acrobat Reader ab Version 5.1 lokal auf dem Client installiert sein. Der Acrobat Reader steht z. B. unter http://www.adobe.com zum Download bereit. Alle anderen Seiten werden von DaMaRIS für den Ausdruck formatiert und können über den lokalen Standarddrucker ausgedruckt werden.